Die Multi-Faktor-Authentifizierung ist heute weit verbreitet und sollte bei allen Firmen und Privatpersonen zum Standard gehören. Doch was ist, wenn das konfigurierte MFA-Gerät verloren oder kaputt geht? Die Authenticator App von Microsoft bietet hierzu eine praktische, einfache und sichere Lösung durch Cloud-Backup der MFA-Konfiguration. Damit kannst du ganz einfach deine bestehende MFA-Konfiguration sichern. Dieser Beitrag zeigt auf, wie du das Backup aktivieren, ein weiteres MFA-Gerät hinzufügen, die Backupdaten laden und das verlorengegangene oder defekte Gerät entfernen kannst. Und das alles ganz leicht in wenigen Schritten.
MFA-Konfiguration sichern
Als erstes solltest du deine MFA-Konfiguration sichern. Dies vereinfacht den späteren Wiederherstellungsprozess, in dem du die Grundkonfiguration einfach wieder laden kannst. Es empfiehlt sich also diese Sicherung direkt von Beginn zu aktivieren, bevor du das MFA-Gerät wechseln willst oder musst. Wähle dafür in der Authenticator App von Microsoft einfach die drei Punkte oben rechts und navigiere in die Einstellungen.
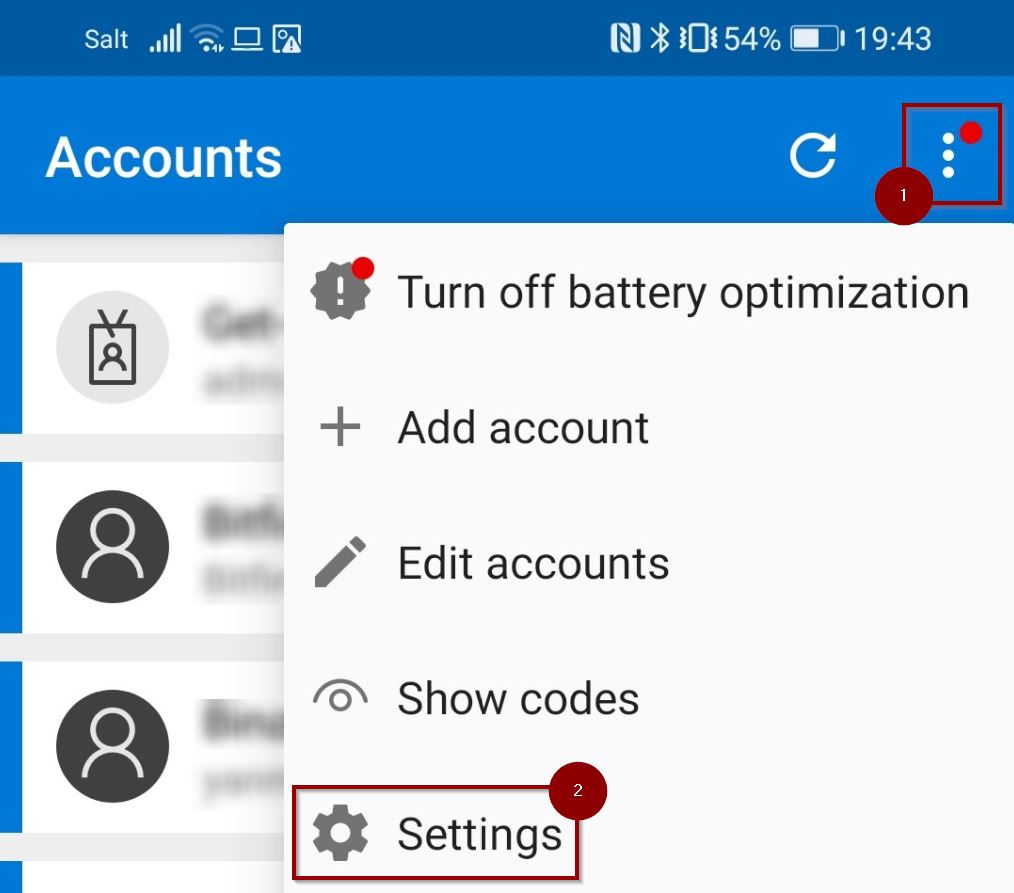
Navigiere in den Einstellungen nun zum Abschnitt «Backup» und aktiviere den «Cloud backup» Schalter (bei iOS «iCloud backup»). Du wirst nun nach deinem Microsoft Konto gefragt, mit welchem du deine Konfiguration speichern möchtest (bei iOS dein iCloud Konto verwenden). Melde dich mit diesem an und bestätige die Sicherung bzw. führe diese durch. Das Menu Einstellungen zeigt anschliessend, dass du erfolgreich einen «Recovery account» hinzugefügt hast. Unter dem Punkt «Details» kannst du einsehen, ob und wann das letzte Backup durchgeführt wurde.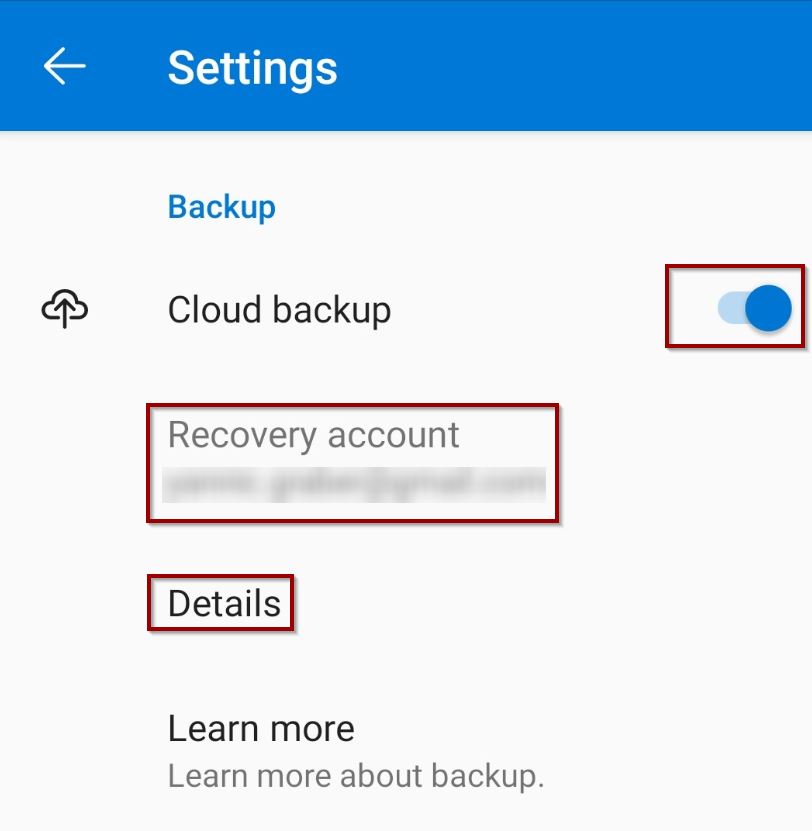
Herzlichen Glückwunsch! Du hast deine MFA-Konfiguration erfolgreich mit deiner Live-ID verknüpft und gesichert.
Neues MFA-Gerät hinzufügen und MFA-Konfiguration laden
Da du deine MFA-Konfiguration von deinem bestehenden MFA-Gerät bereits mit deinem Microsoft Konto (oder iCloud Konto) verknüpft und gesichert hast, kannst du ganz einfach ein weiteres Gerät hinzufügen. Bei gewissen Konten sind im Anschluss noch Aktionen zur Geräteverifizierung notwendig, doch alles zu seiner Zeit.
MFA-Konfiguration auf dem zusätzlichen Gerät laden
Falls noch nicht geschehen, installiere zunächst die Authenticator App auf dem hinzuzufügenden Gerät. Falls die App schon installiert ist, stelle sicher, dass noch kein Microsoft (oder iCloud) Konto hinterlegt ist. Damit vergewisserst du dich, dass du keine bestehende Konfiguration überschreibst. Ist kein Konto bereits verbunden, dann wähle nun «Begin recovery» um deine erstellte Sicherung zu laden.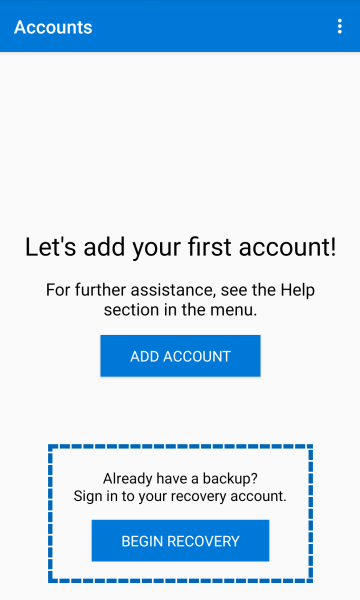
Die App fragt dich nun nach deinem Konto, mit welchem du die Sicherung durchgeführt hast. Melde dich damit an und die App ladet deine Konfiguration dem Gerät. Du hast nun erfolgreich ein weiteres Gerät hinzugefügt.
Weitere Aktionen zur Verifizierung durchführen
Du wirst allerdings feststellen, dass einige Konten nach einer weiteren Aktion für das Verifizieren der Konten verlangen.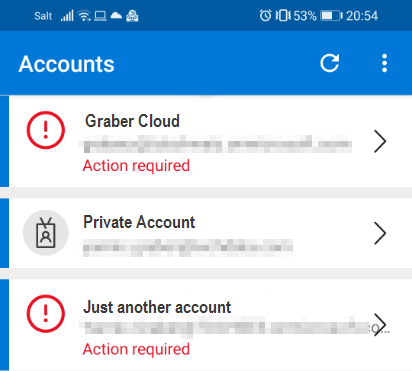
Diese Konten verlangen danach, dass du den von der Organisation zur Verfügung gestellten QR code scannst, um die Konfiguration abschliessend wiederherzustellen. Am folgenden Beispiel zeige ich auf, wie du das mit deinem Azure / Office 365 Konto erledigen kannst.
Öffne https://myaccount.microsoft.com/ im Browser deiner Wahl. Melde dich dann mit dem zu verifizierenden Konto an und wähle «Security info» auf der linken Seite.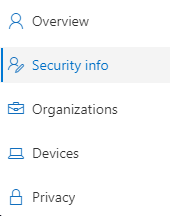
Sowohl deine Standard Login-Methode als auch deine zusätzlichen Methoden werden dir nun angezeigt. Um dein zusätzliches Gerät zu verifizieren, klicke nun auf «Add method».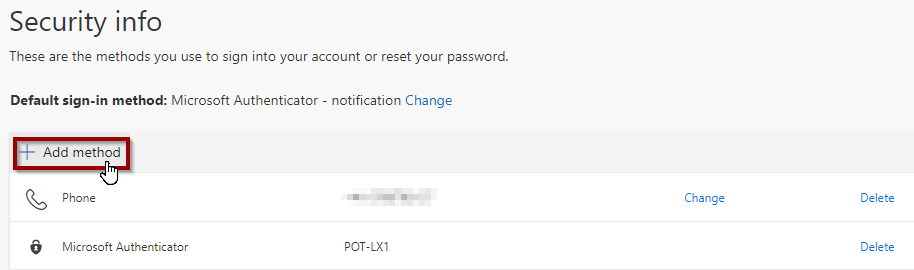
Wähle nun die gewünschte zusätzliche Methode. In diesem Szenario möchtest du eine weitere Authenticator App für den Account freigeben, nämlich diese von deinem zusätzlichen oder neuen Gerät.
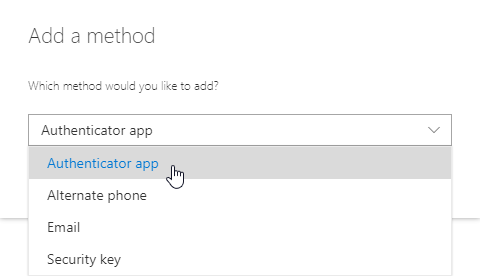
Bestätige die beiden folgenden Meldungen mit «Next» nach dem du diese gelesen hast. Nun wird dir der ersehnte QR-Code zur Verfügung gestellt, welchen du mit der Authenticator App scannen und die Verifizierung vollenden kannst.
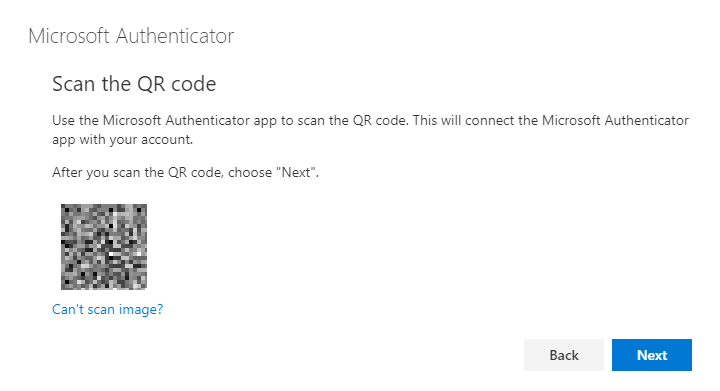
Bei Erfolg siehst du im Portal jetzt eine zusätzliche Authenticator App! Herzlichen Glückwunsch!

Optional kannst du bestehende Geräte bzw. Methoden hier auch entfernen. Wurde dein MFA-Gerät bspw. gestohlen, so ist dies dringend empfohlen!
Quelle:
https://docs.microsoft.com/en-us/azure/active-directory/user-help/user-help-auth-app-backup-recovery

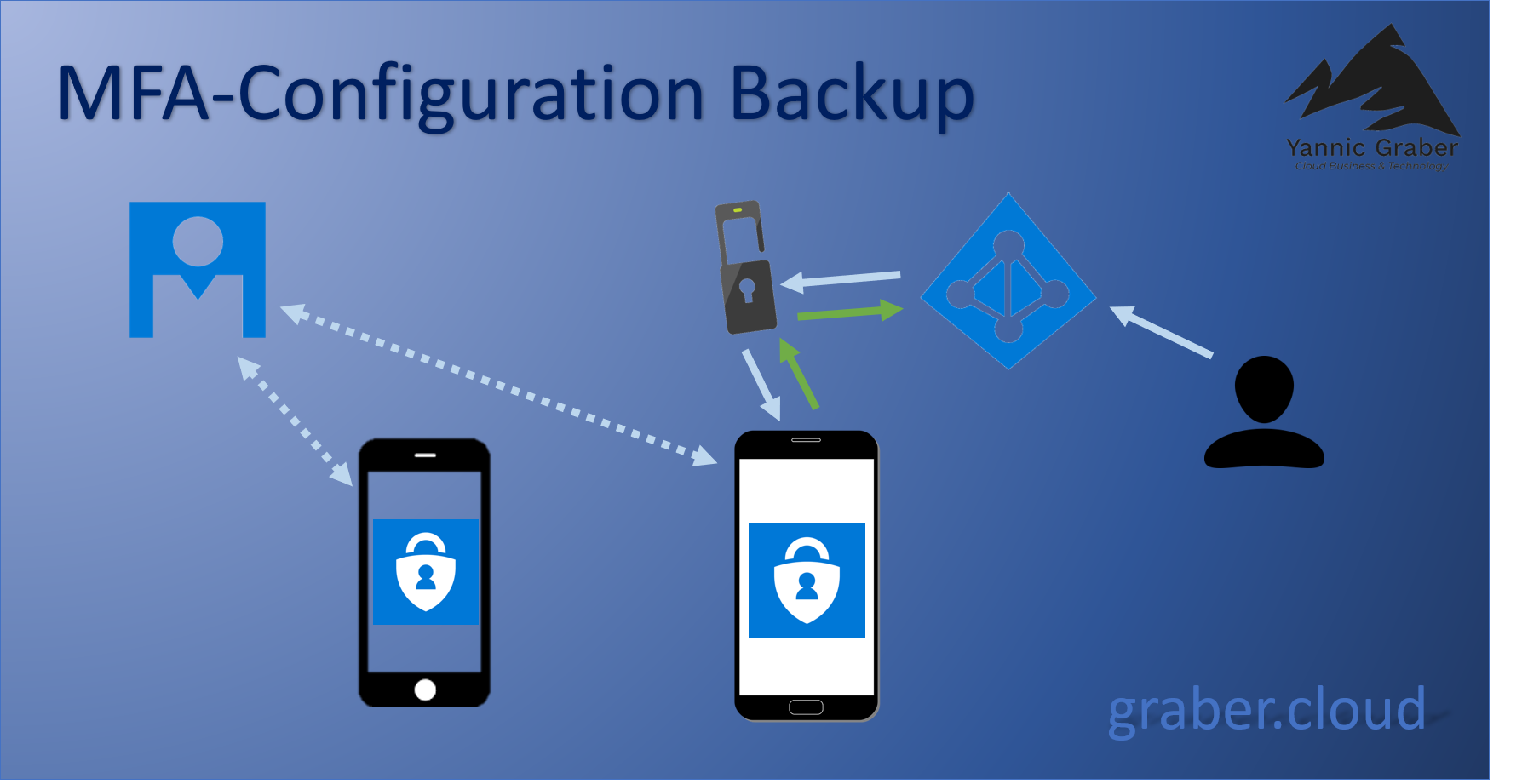
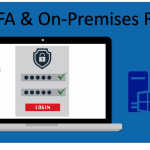

Ich habe das Problem, dass ich mich im Geschäftlichen Account ohne 2. Faktor nicht mehr anmelden kann und nach Gerätewechsel im Authenticator die «Aktion erforderlich» Meldung steht. (Account ist der Admin Account, d.h. ich hab keinen zweiten Admin, an den ich mich zur Rücksetzung wenden kann)
Anmelden kann ich mich aber ohne Authenticator nicht, da er selbst bei Account Reaktivierung den 2. Faktor will und ich mit Faktor 1 (Prüfcode an hinterlegte Mailadresse) nirgends hinkomme, wo ich das ändern oder eine andere Verifizierungsmethode einstellen kann.
Hast Du dazu evtl. einen Tipp?
Das ist natürlich ärgerlich. Da es sich um den geschäftlichen Account handelt, gibt es einen Administratoren, an den du dich wenden kannst? Oder hast du gar das alte MFA-Gerät noch?
Ansonsten sehe ich leider nur zwei Möglichkeiten.
1. Du bist noch in einem Browser mit einem gültigen Token angemeldet und kannst eine weitere MFA-Methode registrieren in deinem Profil. Anahnd deiner Beschreibung gehe ich davon aus, dass dies nicht der Fall ist.
2. Du musst dich mittels Ticket an Microsoft wenden. Das wird einige Tage in Anspruch nehmen und du wirst beweisen müssen, dass es sich auch wirklich um deinen Tenant handelt.
Ich hoffe dir damit geholfen zu haben und wünsche viel Erfolg!
Wunderbar!
Top – ich bedanke mich – hat mir sehr geholfen!
Vielen Dank für das Feedback. Freut mich sehr!
Vielen Dank für die ausführliche Beschreibung…endlich mal eine Anleitung, die zu dem Thema funktioniert.
Christine
Vielen herzlichen Dank für das positive Feedback.